Archive for the ‘linux’ Category
THE GIMP
Posted on: 10 agosto, 2009
- In: gimp | informatica | linux | ordenador | ubuntu
- Deja un comentario
El manejo de estos programas requiere por lo general bastante conocimiento, y sobre todo un aprendizaje complejo. Sin embargo, el GIMP permite realizar a los más inexpertos y novatos en este mundo de la edición digital numerosos truquillos para retocar fotos e imágenes, sin tener que ser docto en la materia. Está claro que para sacarle todo el potencial a este tipo de programas hay que tener bastantes conocimientos, pero con conocer unas cuantas nociones y apliciones se pueden hacer bastantes cosas. Como siempre la red está plagada de tips y trucos que nosotros podemos llevar a cabo fácilmente sobre nuestras instantáneas.
El panel de control de GIMP ofrece a primera vista de forma intuitiva muchas de las herramientas que posee, que van desde el recorte o la selección de un área de la imagen para cambiar el color, la perspectiva o la escala, hasta lápices y pinceles para dibujar.
Un ejemplo de lo que se puede hacer con GIMP. Vamos a coger una fotografía con unos dientes amarillos y los vamos a poner blancos.
Lo primero que hay que hacer es delimitar a groso modo la zona de los dientes mediante la herramienta de selección libre.
 Después nos vamos a Colores-Tono y Saturación. Aquí elegimos el color amarillo y lo solapamos al valor 100. A continuación jugamos con los valores de tono, luminosidad y saturación hasta conseguir el color que deseemos.
Después nos vamos a Colores-Tono y Saturación. Aquí elegimos el color amarillo y lo solapamos al valor 100. A continuación jugamos con los valores de tono, luminosidad y saturación hasta conseguir el color que deseemos.
 Y conseguido. Unos dientes amarillentos los hemos convertido por arte de magia en blancos como la nieve. Existen un montón de tips como estos, que puede utilizar cualquiera fácilmente sobre sus fotografías. Eliminar manchas de la piel, poner los labios más rojos, los ojos más blancos y brillantes, etc es tarea fácil con GIMP.
Y conseguido. Unos dientes amarillentos los hemos convertido por arte de magia en blancos como la nieve. Existen un montón de tips como estos, que puede utilizar cualquiera fácilmente sobre sus fotografías. Eliminar manchas de la piel, poner los labios más rojos, los ojos más blancos y brillantes, etc es tarea fácil con GIMP.Aunque GIMP viene por defecto instalado en la mayoría de las distribuciones Linux, existe por supuesto una versión para los usuarios de Windows, que se puede descargar gratuitamente desde cualquier portal de programas como Softonic.


http://www.youtube.com/v/tIqFLp0oduY&hl=es&fs=1&
- In: informatica | linux | openoffice | ordenador | ubuntu
- 6 Comments
Busqué por Internet la forma más adecuada para actualizar a la nueva versión de OpenOffice en mi distribución de Ubuntu, y comenzaron a surgir las dudas. Hacerlo mediante los repositorios parecía que funcionaba bien en Jaunty e Ibex, pero no en Hardy (por los comentarios de muchos usuarios que leí, daba problemas). Entonces encontré un tutorial bastante bueno e ilustrado que explicaba como instalar OpenOffice 3 en Ubuntu 8.04, bajando el programa de la página oficial. Parecía bastante sencillo de hacer, e imaginé que si valía para OpenOffice 3 también debería de servir para la versión 3.1, así que me puse manos a la obra. La instalación no fue de “manual” propiamente dicha, ya que me surgieron imprevistos que no esperaba, pero al final lo instalé, casi a martillazos, pero conseguí instalarlo.
Lo primero que hice antes de nada fue desinstalar la versión 2.4 (algo que puede parecer obvio, pero a los que no sabemos mucho de informática nos lo tienen que decir). Se puede hacer de diversas formas: Abriendo el Gestor de paquetes Synaptic y desinstalar los distintos paquetes de OpenOffice, o de una manera más sencilla (la que hice yo para no complicarme la vida), abriendo un Terminal y escribiendo un “apt-remove” para proceder a la desinstalación.
sudo apt-get remove openoffice*.*
El segundo paso fue ir a la página oficial de OpenOffice y bajarme el programa. Tenemos que bajarnos el paquete adecuado para nuestro sistema, ya que hay distintas variantes para las numerosas distribuciones de Linux como se puede observar en el siguiente enlace(Linux RPM, Linux DEB, Linux 64…)
http://download.openoffice.org/other.html#es
En el caso de Ubuntu hay que descargar el Linux DEB, y por supuesto en el idioma que se vaya a utilizar, en mi caso en español.
http://openoffice.bouncer.osuosl.org/?product=OpenOffice.org&os=linuxinteldeb&lang=es&version=3.1.0
En tercer lugar, una vez descargado el programa en la carpeta que hayamos elegido, debemos descomprimirlo. Al descomprimir el archivo Ooo_3.1.0_LinuxIntel_install_es_deb.tar.gz nos queda la carpeta DEBS. Y aquí me surgió el siguiente problema. Según el manual que estaba siguiendo, en este punto debía abrir un Terminal y escribir primero el comando cd seguido de la ruta de la carpeta, y después el comando sudo dpkg –i *.deb para realizar la instalación. Pero no lo hacía, simplemente me lanzaba el siguiente mensaje de la pantalla.
Y aquí me surgió el siguiente problema. Según el manual que estaba siguiendo, en este punto debía abrir un Terminal y escribir primero el comando cd seguido de la ruta de la carpeta, y después el comando sudo dpkg –i *.deb para realizar la instalación. Pero no lo hacía, simplemente me lanzaba el siguiente mensaje de la pantalla. Intenté buscar alguna solución a esto, pero no encontré nada. Dentro de la carpeta DEBS había muchos paquetes .deb, así que decidí instalarlos uno por uno. Pero el problema de esto era que no se podían instalar indiscriminadamente en el orden que estaban en la carpeta, ya que aparecían errores de dependencia, es decir, que para poder instalar un paquete .deb, antes tenía que estar instalado el primero del que dependía.
Intenté buscar alguna solución a esto, pero no encontré nada. Dentro de la carpeta DEBS había muchos paquetes .deb, así que decidí instalarlos uno por uno. Pero el problema de esto era que no se podían instalar indiscriminadamente en el orden que estaban en la carpeta, ya que aparecían errores de dependencia, es decir, que para poder instalar un paquete .deb, antes tenía que estar instalado el primero del que dependía. Probando encontré que el primer paquete que debía ser instalado era el último que aparecía en la carpeta, el openoffice.org-ure. En segundo lugar debían ser instalados los paquetes ooobasis3.1-core01, ooobasis3.1-core02, ooobasis3.1-core03, sucesivamente hasta el core07. Una vez instalados estos ya se podían instalar los demás paquetes en orden de aparición, pues se satisfacían todas las dependencias.
Probando encontré que el primer paquete que debía ser instalado era el último que aparecía en la carpeta, el openoffice.org-ure. En segundo lugar debían ser instalados los paquetes ooobasis3.1-core01, ooobasis3.1-core02, ooobasis3.1-core03, sucesivamente hasta el core07. Una vez instalados estos ya se podían instalar los demás paquetes en orden de aparición, pues se satisfacían todas las dependencias. Por último solo quedaba entrar en la carpeta desktop-integration, e instalar el paquete openoffice.org3.1-debian-menus_3.1-9399_all.deb
Por último solo quedaba entrar en la carpeta desktop-integration, e instalar el paquete openoffice.org3.1-debian-menus_3.1-9399_all.deb Y listo¡¡¡. OpenOffice 3.1 ya estaba instalado. La verdad es que me ha llamado mucho la atención la interfaz gráfica de esta nueva versión, con un color gris bastante obsoleto similar al de los primeros Office del Windows 98. Pero bueno, lo importante es que funciona bastante bien, aunque estéticamente no sea del agrado de todos.
Y listo¡¡¡. OpenOffice 3.1 ya estaba instalado. La verdad es que me ha llamado mucho la atención la interfaz gráfica de esta nueva versión, con un color gris bastante obsoleto similar al de los primeros Office del Windows 98. Pero bueno, lo importante es que funciona bastante bien, aunque estéticamente no sea del agrado de todos.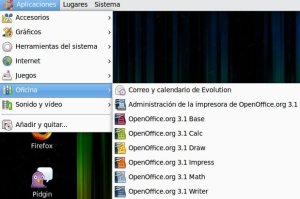
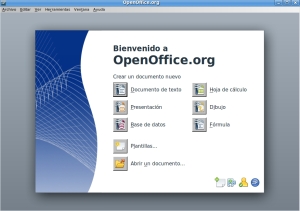


PROBANDO EL JAUNTY JACKALOPE
Posted on: 3 May, 2009
- In: informatica | linux | ubuntu | videos
- Deja un comentario
Lo primero a destacar de Jaunty es que utiliza la última versión de entorno de escritorio Gnome, la 2.26. Las diferencias con la versión anterior tampoco son muy notables. Así a primera vista lo unico que he visto es la aparición de nuevos temas, como el Darkroom, el Dust, el Dust Sand y el New Wave, aunque algunos de ellos ya estaban en Intrepid Ibex.
 También incluye las últimas versiones de las aplicaciones más utilizadas en Linux, como el Openoffice 3.01, el GIMP 2.6 (programa de manipulación de imágenes similar a Photoshop), el Pidgin 2.5.5 (la mensajería instantánea), el Firefox 3.08, etc…, aunque todos estos programas pueden actualizarse desde cualquier versión anterior de Ubuntu.
También incluye las últimas versiones de las aplicaciones más utilizadas en Linux, como el Openoffice 3.01, el GIMP 2.6 (programa de manipulación de imágenes similar a Photoshop), el Pidgin 2.5.5 (la mensajería instantánea), el Firefox 3.08, etc…, aunque todos estos programas pueden actualizarse desde cualquier versión anterior de Ubuntu. Otra gran novedad a destacar en Jaunty es la aparición de una nueva herramienta de administración, el Computer Janytor. Es una aplicación encargada de eliminar de nuestro equipo paquetes de instalación de programas obsoletos y de realizar recomendaciones para cambiar configuraciones y mejorar el rendimiento del sistema. Sería algo parecido a un «CCleaner» en Windows, salvando las diferencias por supuesto.
Otra gran novedad a destacar en Jaunty es la aparición de una nueva herramienta de administración, el Computer Janytor. Es una aplicación encargada de eliminar de nuestro equipo paquetes de instalación de programas obsoletos y de realizar recomendaciones para cambiar configuraciones y mejorar el rendimiento del sistema. Sería algo parecido a un «CCleaner» en Windows, salvando las diferencias por supuesto.
 Y por último, una de las novedades más importantes que aparecen en la versión Jaunty, es la aparación de un nuevo sistema de archivos, el Ext4. Aunque se sigue usando por defecto el sistema Ext3, se pueden formatear las particiones y pasarlas a Ext4. Al probar la versión Live CD no he podido realizar por mi mismo la transacción a este nuevo formato, pero buscando información sobre este nuevo sistema Ext4 me ha sorprendido ver la gran cantidad de ventajas que ofrece:
Y por último, una de las novedades más importantes que aparecen en la versión Jaunty, es la aparación de un nuevo sistema de archivos, el Ext4. Aunque se sigue usando por defecto el sistema Ext3, se pueden formatear las particiones y pasarlas a Ext4. Al probar la versión Live CD no he podido realizar por mi mismo la transacción a este nuevo formato, pero buscando información sobre este nuevo sistema Ext4 me ha sorprendido ver la gran cantidad de ventajas que ofrece:
-Se reporta que el inicio del sistema es mucho más rápido.Por ejemplo mientras un equipo con Ubuntu 8.10 con EXT3 inicia en 30 segundos, el mismo con Ubuntu 9.04 con EXT4 inicia en 21 segundos. Esto es importante ya que algunas veces queremos tener acceso rapido al PC sobre todo en los laptops y netbooks.
-Fácil Migracion. Se puede actualizar un sistema de archivos EXT3 a EXT4 sin problemas, utilizando herramientas que provee el sistema.
-Sistema de Archivos mas Grandes. Últimamente los usuarios deben manipular archivos muy grandes, por ejemplo archivos de películas que van desde los 700MB hasta los 8GB y comenzaremos a ver archivos a un mas grandes, para esto el sistema EXT4 soporta ahora archivos de 16TB y 1EB máximo de tamaño de una particion (EXT3 solo soportaba archivos de 2TB y sistema de archivos de 16TB).
-Mayor Numero de Subdirectorios. EXT3 soportaba «solo» 32000 subdirectorios, mientras EXT4 no tiene limite.
-Bloques de Archivos en Bloque. A diferencia de EXT3 donde los archivos se almacenaban en bloques de 4KB, ahora es posible almacenar el archivo en extensiones de bloques de n bytes, esto permite al archivo no estar partido en pequeños bloques de 4KB, si no en bloques de diferentes tamaños los cuales son una secuencia de bloques que estaban libres, esto permite mejorar la velocidad de creación de los archivos. En conclusión, Ubuntu 9.04 Jaunty Jackalope es un sistema operativo que merece la pena probar por aquellos que aún no conocen el mundo Linux, y a los que ya tenemos algo de experiencia en él nos sirve para ir conociendo las nuevas novedades que se van incluyendo para futuras versiones.
En conclusión, Ubuntu 9.04 Jaunty Jackalope es un sistema operativo que merece la pena probar por aquellos que aún no conocen el mundo Linux, y a los que ya tenemos algo de experiencia en él nos sirve para ir conociendo las nuevas novedades que se van incluyendo para futuras versiones.
Como siempre, un sistema bastante fácil de instalar (para prueba de ello aquí va el siguiente videomanual), y el que no lo prueba hoy día es porque no quiere…
http://www.youtube.com/v/zVmpTQW_fP8&hl=es&fs=1
QUINTO CUMPLEAÑOS DE UBUNTU
Posted on: 2 abril, 2009
- In: informatica | linux | noticias | ubuntu
- Deja un comentario
Ubuntu cumple cinco años en pleno éxito de su sistema operativoAcaba de cumplir cinco años de vida y es, de lejos, la versión más popular del sistema operativo Linux. Ubuntu, una palabra africana que significa «soy porque nosotros somos», con unos ingresos anuales de 30 millones de dólares, está a punto de ser rentable, y planta cara a Windows en los países en vías de desarrollo. España fue la primera comunidad que creyó en Ubuntu.
Surafricano, millonario y el segundo turista espacial, Mark Shuttleworth, es el artífice del milagro Ubuntu. Su empresa londinense Canonical Ltd, ahora con 220 empleados, ha creado un producto que usan unos 100 millones de personas. Es imposible saber cuántas exactamente porque su respeto por la privacidad le impide instalar programas que avisen a la empresa de quién lo usa.
Ubuntu tiene más de un secreto de su éxito, pero el primero es que no cuesta nada; es gratuito para todo el mundo, lo que la diferencia de otras distribuciones GNU/Linux, como Red Hat, que tienen una versión más completa, de pago, para las empresas. Ubuntu se ha centrado en los escritorios, el talón de Aquiles del software libre, debido a la preeminencia de Windows en este campo.
El negocio de Canonical se basa en el soporte a las compañías que usan Ubuntu, como la personalización del software o el mantenimiento de los servidores. Otra gran fuente de ingresos son los fabricantes de ordenadores, como IBM o Dell, que venden sus máquinas con Ubuntu preinstalada. Canonical les cobra las tareas de ingeniería para adaptar el software.
Entra en las empresas
No fue hasta 2006 que Ubuntu sacó su versión para servidores corporativos y desde entonces no ha parado de crecer en las pequeñas y medianas empresas. Según un reciente estudio de la consultora Red Monk, en 7.000 compañías que emplean software libre, la mitad europeas, el 80% usa Ubuntu. Debian es la segunda, con un 30%.
Debian es la distribución madre de Ubuntu y ambas se nutren de los desarrollos propios. Los expertos consideran a Debian la mejor distribución de Linux, pero no tiene ninguna empresa detrás, funciona gracias a una amplia y potente comunidad de voluntarios. Y éste es el segundo secreto del éxito de Ubuntu: ha añadido una interfaz amigable a la supremacía técnica de Debian.
Para una compañía acostumbrada a trabajar con un proveedor, hacerlo con una comunidad es complicado. «Debes ponerle delante una empresa que diga: yo te encapsulo el trato con la comunidad y te doy garantías», explica Antonio José Sáenz, director de tecnología de Isotrol, el único socio de Ubuntu en España. Isotrol es una compañía de innovación tecnológica nacida en 1984, con clientes en los sectores de energía, agua, industria, medio ambiente y Administración.
«Aun siendo superior técnicamente, el problema de Debian era que no daba soporte comercial y no había una empresa detrás que garantizase, bajo contrato, unos ciclos de desarrollo y mantenimiento a largo plazo. La jugada maestra de Shuttleworth fue convertir estas deficiencias en oportunidades», afirma Sáenz. Otro punto débil, que Canonical ha asumido, era certificar que el software funcionaría con la mayoría de las máquinas.
Para Sáenz no es una sorpresa que pronto Ubuntu sea rentable. «Para mí ya es rentable ahora». Isotrol ha instalado la distribución Guadalinex, basada en Ubuntu, en más de 2.000 centros educativos de Andalucía. También Linex y Lliurex, presentes en muchas escuelas españolas, están basadas en Ubuntu. «La comunidad de Ubuntu es más joven que la de Debian y esto hace más fácil para el novel entrar en ella porque están al mismo nivel de conocimientos», explica Luis López, de Ubuntu-es; ésta es la mayor comunidad hispana de usuarios. «Natxo Morell creó la página antes de salir la primera versión pública de Ubuntu. De hecho, el resto de dominios locales, como ubuntu-fr.org, ubuntu-de.org o ubuntu-fi.org, los registró Canonical cuando empezó con la idea de las comunidades locales, pero al llegar a Ubuntu-es.org se llevaron una sorpresa», explica López.
Los foros y medio millar de páginas de documentación en español que aloja el sitio reciben cada día más visitas. Dos millones de visitantes únicos en los últimos tres meses. La web tiene 170.000 miembros registrados y 400 personas de media conectadas simultáneamente.
Esta entusiasta comunidad es el tercer secreto de Ubuntu. Cuenta en todo el mundo con 5.000 voluntarios dedicados a promover su uso y 38.000 que traducen la distribución a multitud de idiomas. La mayor parte de esta comunidad está en Europa, pero la simpatía se extiende por todo el mundo. Cae bien, como en su momento le sucedió a Google y otros. De hecho, los empleados de Google usan una versión modificada de Ubuntu, el Goobuntu.Cuatro ventajas y dos inconvenientes
A favor. Fácil de instalar. Tiene un sistema que funciona de guía, paso a paso, para hacerlo de forma automática. Se puede instalar como otra aplicación de Windows. Para probar, existen CD (llamados LiveCD) que permiten usar Ubuntu sobre de Windows.
A favor. Fácil de usar. Gráficamente es parecido a Windows: escritorio, menús, ventanas, aplicaciones por defecto como navegador (Firefox), editor de documentos (OpenOffice), programas de correo, de mensajería, grabador de CD y DVD.
A favor. Cada seis meses se lanza una nueva versión y, cada dos años, otra que tiene soporte a largo plazo en seguridad y fallos. Esto facilita que problemas que había en anteriores versiones se solucionen rápidamente y el sistema no se quede obsoleto.
A favor. Hay una gran comunidad de personas que lo usan, por lo que pueden ayudar a solucionar todo tipo de problemas.
En contra. Algunos programas no tienen su réplica en Ubuntu. Arquitectos o fotógrafos están entre los más afectados por esta falta de adaptaciones.
En contra. Algunos portátiles dan problemas con Linux porque están diseñados para ir bien sólo con Windows. Aun así, Ubuntu es la distribución que más atención presta a este aspecto.
AVANT WINDOW NAVIGATOR
Posted on: 6 marzo, 2009
- In: awn | informatica | linux | ubuntu
- Deja un comentario
Uno de los elementos que más de moda se han puesto en Ubuntu, ya no sólo por su estética, sino por su gran utilidad, es el Dock.
El Dock es una barra de herramientas originaria del Sistema Operativo Mac, desde la que se pueden lanzar directamente desde el escritorio distintas aplicaciones, así como acceder a opciones de menú, carpetas y otros lugares del sistema. También ofrece la posibilidad de añadir otras miniaplicaciones, como relojes, calendarios, climatología y predicciones, montador de unidades, etc…
Existen distintos Docks para Ubuntu que emulan casi a la perfección a los originales de Mac. Entre los destacados se encuentra el Kiba Dock, el Cairo Dock, o el Avant Window Navigator, siendo este último el más popular y utilizado por los usuarios.



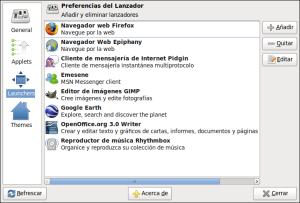

EPIPHANY, EL NAVEGADOR DE GNOME
Posted on: 2 febrero, 2009
 Después de esperar un largo tiempo para poder probar el nuevo navegador lanzado por Google, el G. Chrome, y no salir todavía para las distintas distribuciones de Linux, me decidí a buscar por internet un nuevo navegador distinto al Firefox para tener una alternativa a la hora de navegar en Ubuntu. El navegador Opera era una de las alternativas, pero aún estando disponible para casi todos los sistemas (Linux incluido), no me convenció la experiencia que tuve con él cuando lo probé en Windows. Así que decidí buscar un navegador que fuera específico de Linux y que me aportara una nueva experiencia. La sorpresa me la llevé cuando encontré que la solución la tenía en la “propia casa”. La distribución Ubuntu usa como gestor de escritorio Gnome, y este tiene su navegador propio, el llamado Epiphany. También Kubuntu, que usa KDE, tiene el suyo propio, el Konqueror.
Después de esperar un largo tiempo para poder probar el nuevo navegador lanzado por Google, el G. Chrome, y no salir todavía para las distintas distribuciones de Linux, me decidí a buscar por internet un nuevo navegador distinto al Firefox para tener una alternativa a la hora de navegar en Ubuntu. El navegador Opera era una de las alternativas, pero aún estando disponible para casi todos los sistemas (Linux incluido), no me convenció la experiencia que tuve con él cuando lo probé en Windows. Así que decidí buscar un navegador que fuera específico de Linux y que me aportara una nueva experiencia. La sorpresa me la llevé cuando encontré que la solución la tenía en la “propia casa”. La distribución Ubuntu usa como gestor de escritorio Gnome, y este tiene su navegador propio, el llamado Epiphany. También Kubuntu, que usa KDE, tiene el suyo propio, el Konqueror.
La instalación de Epiphany no tiene ninguna complicación. Simplemente hay que acceder al panel de control del menú Aplicaciones de Ubuntu y seleccionar la opción “Añadir y quitar aplicaciones”(instalar y desinstalar aplicaciones). Una vez abierta la ventana se elige la opción “Internet”, y en el recuadro se muestran todas las aplicaciones relacionadas. En la lista aparece el Navegador Web Epiphany. Sólo hay que marcar la casilla para su instalación y listo. La primera impresión que me dio Epiphany es la de un navegador bastante ligero y sencillo, muy intuitivo y manejable. Su similitud con Firefox es evidente, ya que usa el mismo motor de navegación que este (Gecko).
La primera impresión que me dio Epiphany es la de un navegador bastante ligero y sencillo, muy intuitivo y manejable. Su similitud con Firefox es evidente, ya que usa el mismo motor de navegación que este (Gecko). Características generales
Características generales
Seguridad
Epiphany muestra claramente si la información que se introduce en una página web es de segura transmisión. Puede bloquear ventanas emergentes, rechazar las cookies de los sitios no confiables y almacenar las contraseñas en un lugar seguro. Con Epiphany, se puede estar seguro de que la privacidad en línea está siendo vigilada. Interfaz de usuario personalizable
Interfaz de usuario personalizable
Epiphany permite organizar elementos de la interfaz de usuario, simplemente arrastrando y soltando con el ratón. También ofrece las pestañas (solapas), con las que se puede organizar fácilmente las páginas web relacionadas en la pantalla del ordenador.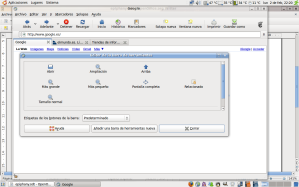 Smart favoritos
Smart favoritos
Hacen un broche de presión para buscar texto en las bases de conocimientos en línea, como diccionarios o los motores de búsqueda. Además, no hay que realizar un seguimiento de subcarpeta en la que se pone un marcador, sino que justo al asignarle algún tema (noticias, informática, blogs,…) mostrará los marcadores en un menú desplegable. Extensiones y plugins
Extensiones y plugins
Epiphany cuenta con una gran cantidad de estos plugins y extensiones similares a los que funcionan en Mozilla.
Mi opinión general sobre este navegador es bastante buena después de usarlo varios días. Por ponerle algún defecto, tiene algunas limitaciones como por ejemplo no poder abrir una solapa directamente en la barra de tareas (como en Firefox), o un menu de marcadores bastante limitado en cuanto a opciones de personalización.
Pero en conclusión, Epiphany es una buena alternativa al Mozilla Firefox en Ubuntu como navegador exclusivo para Linux. Mientras seguiré esperando la llegada de Google Chrome.
SUBE LINUX, BAJA WINDOWS
Posted on: 4 diciembre, 2008
- In: informatica | linux | noticias | ubuntu
- Deja un comentario
A pesar de que todavía los separa una brecha inmensa, el sistema operativo Linux va ganandole mercado a Windows, que ha perdido un 2,8% de usuarios en el último año. Aunque es dificil seguir estadísticas para el software libre, sin dudas el éxito de Firefox ha impulsado la tendencia.
El título de la nota sin dudas resulta capcioso: el Windows de Microsoft es el líder indiscutido en el mercado de sistemas operativos en todo el mundo y aún a pesar del tremendo fracaso del Vista, aún una importante cuota del mercado, la más grande, sigue dependiendo del sistema de Microsoft.Según publica el portal de tecnología TGDaily, la tendencia, aunque muy leve, es que las distribuciones de Linux (Ubuntu, Red Hat, etc.) están ganando mercado mientras que el Mercado de Windows se achica: en cuatro años han pasado de controlar el 96,4% del mercado en 2004 a menos del 90% (89.62%) en noviembre del 2008.
Sólo en el último año, Windows perdió un 2,8% del mercado. El sistema operativo de Microsoft, y que representa la suma de todas las versiones que tiene ahora mismo instaladas y funcionando en todo el mundo, tiene en la actualidad una cuota de mercado del 89,62%. Esta cifra debería ser vista como un éxito apabullante en todos los sentidos, pero en realidad podría no ser así.
Hacía muchos años que Microsoft no sufría una caída en su cuota de mercado tan grande y pronunciada, y ha pasado del 96,4% en el 2004 hasta por debajo del 90% en la actualidad. Eso significa que ha perdido millones de licencias y de usuarios en todo el mundo, que se han decantado por otros sistemas operativos.
La lectura que puede hacerse de estas cifras no es muy complicada: Microsoft sigue liderando claramente el mercado (y probablemente siga haciendolo por un tiempo más), aunque ahora se encuentra levemente presionado por lo que parece ser una tendencia que funciona lento pero constante: el avance del software libre.
En este marco, sin dudas el arrollador avance del Firefox de Mozilla representa un paso importante en esta batalla, dado que la condición de software libre del Firefox permite que se ejecute bajo un sistema Linux, algo que no es posible para los navegadores de Microsoft, que funcionan exclusivamente bajo Windows.
Por otra parte, el sistema operativo Linux ha ganado en los últimos cuantro años una cuota de mercado del 45%. Es un incremento espectacular, pero que se queda muy pequeño comparado con otras cifras de otros sistemas operativos. Si miramos con lupa el informe de Net Applications, en noviembre del 2004 el pinguino tenía una cuota del 0,30%, y ha alcanzado el 0,83% recientemente.
Extraoficialmente se dice que la cuota de mercado de Linux es mayor en todo el mundo; dicho de otro modo, la estadística es improbable; solo hay que fijarse en las paginas principales de las distribuciones del sistema operativo para darse cuenta que detrás de Linux hay una comunidad de desarrolladores muy grande, que son también usuarios. Pero sobretodo, teniendo en cuenta que cada vez surgen mas distros LiveCD que posibilitan que cualquier usuario pueda poner a prueba el sistema operativo sin que tenga que aventurarse en las tan temidas instalaciones físicas, pudiendo hacerse una idea muy aproximada de lo que es realmente Linux.
De todas formas cabe la posibilidad de que la estadística esté mal debido a la flexibilidad que hay para pasar de mano en mano el sistema operativo, al estar libre de licencias y pagos y demás. Es lo que tiene no controlar lo que no es necesario controlar.Fuente: Urgente24tecno
DE WINDOWS A LINUX (UBUNTU)
Posted on: 4 agosto, 2008
- In: informatica | linux | ubuntu | windows
- Deja un comentario
Antes que nada quiero decir que yo no soy ningún experto en informática, ni se mucho menos nada de programación, sólo tengo los conocimientos básicos que tenemos la mayoría de los usuarios que hoy día se sientan delante de un ordenador. Sin embargo en unos meses he sido capaz de realizar poco a poco cambios en el hardware de mi ordenador (memoria RAM, disco duro y tarjeta gráfica) para mejorarlo, y ahora por último en el software (el sistema operativo), el cual he probado e instalado en sólo un fin de semana. Cualquiera de vosotros puede realizar estas cosas, como ya digo, no hace falta ser un experto, simplemente tener unos conocimientos mínimos y muchas ganas de aprender y descubrir cosa nuevas.
Eso sí, nada de esto lo hubiera podido hacer sin la ayuda de los muchísimos manuales y explicaciones que se pueden encontrar en internet, y sin los consejos de personas que ayudan y guían desinteresadamente en los foros a la mayoría de los usuarios que somos profanos en este mundo de la informática.
Yo hacía ya algunos años que empecé a escuchar hablar de Linux, que era una de las alternativas al monopolio de Windows, pero que su uso requería unos conocimientos elevados de informática y que muchas veces surgían incompatibilidades con el hardware (ya que la mayoría de los componentes de un ordenador se hacían para trabajar en Windows) . Sin embargo esto hoy día ha cambiado totalmente. Las distintas distribuciones de este sistema basadas en el núcleo Linux que se desarrollan continuamente ofrecen unas interfaces cada vez más fáciles de usar, y los fabricantes de hardware crean cada vez más sus productos para que sean compatibles con Linux. Hace algunas semanas leí en un foro de informática hablar de este sistema, y me aconsejaron que lo probara, que no me iba a defraudar. Y no dude en ningún momento en hacerlo.
Bueno, comencemos por partes
Descargar el Sistema Operativo y grabarlo en un CD
Lo primero que hice fue hacerme con una de las numerosas distribuciones que se puede encontrar uno de Linux. Yo escogí la última versión de Ubuntu (Ubuntu 8.04 Hardy Heron) ya que es una de las más populares. Además Ubuntu ofrece distintas alternativas para probarlo a los usuarios de Windows sin tener que hacer ningún cambio drástico en su sistema.
En esta página ( http://doc.ubuntu-es.org/Qué_CD_escojo ) veréis las distintas versiones Ubuntu que podéis elegir en función del ordenador que tengáis (principalmente el tipo de Microprocesador).
Yo me descargué la versión PC Intel x 86 Desktop CD, ya que es la que le viene bien a mi ordenador (un Pentium 4) y la que se recomienda a la mayoría de usuarios en caso de dudas.
Podéis realizar la descarga de las distintas versiones en esta página: (http://releases.ubuntu.com/hardy/ )
Lo que se descarga es un archivo de imagen en formato “.iso”. Este hay que grabarlo en un CD o DVD usando cualquier programa de los que existen en Windows para quemar imágenes (Nero, Alcohol 120%,etc…). Yo lo hice con Nero de forma muy fácil. Simplemente abrí el Menú principal de Nero, escogí la opción “Grabar imagen” y seleccioné el archivo “ubuntu-8.04.1-desktop-i386.iso” que me había descargado previamente. En la pantalla siguiente seleccioné la velocidad de grabación más baja (x8) para no tener problemas e hice click en “Grabar”. En unos 10-15 minutos tenía ya el Live CD de Ubuntu listo para probar.
Probar Ubuntu
Como dije antes se puede probar Ubuntu de distintas formas sin alterar nada en el equipo.
La primera y la más fácil es desde el CD sin instalar nada. Simplemente metemos el CD que hemos grabado antes en la unidad de disco y en la pantalla de inicio que nos sale elegimos la opción “Probar Ubuntu sin alterar su equipo” y en un par de minutos estaréis en el escritorio de Ubuntu.
Ojo¡, para realizar esto tenéis que aseguraros que en la BIOS de vuestro ordenador en la secuencia de arranque aparezca en primer lugar la unidad de CD antes que el disco duro, ya que sino el ordenador iniciaría Windows como lo haría siempre. Según el tipo de Placa Base se accede a la BIOS de distinta forma. Tendríais que averiguar como se hace y dentro de ella buscar alguna opción similar a “boot sequences”, y como digo, configurarla para que en primer lugar aparezca en la secuencia de arranque la unidad de CD. Después de este inciso y siguiendo con el tema, esta forma de probar Ubuntu es más que nada para tener un primer contacto con este sistema y ver como reaccionan los componentes de nuestro ordenador (tarjeta gráfica, tarjeta de sonido, tarjeta de red, etc…). El inconveniente de esto modo es sobre todo la lentitud (por lo menos a mi me iba lentísimo) y que no podemos instalar nada (por ejemplo los codecs o plugins para ver vídeos de Youtube, o alguna aplicación). La otra forma de probar Ubuntu es haciéndolo mediante Wubi. De esta manera se instala Ubuntu dentro de Windows como si fuera un programa más, y se desinstala sin ningún problema como lo haríamos con cualquier programa en Windows en “agregar o quitar programa”.
La otra forma de probar Ubuntu es haciéndolo mediante Wubi. De esta manera se instala Ubuntu dentro de Windows como si fuera un programa más, y se desinstala sin ningún problema como lo haríamos con cualquier programa en Windows en “agregar o quitar programa”.
Yo hice esto siguiendo este fantástico manual que encontré buscando en Google:
http://tuxpepino.wordpress.com/2008/05/19/instalar-ubuntu-desde-windows-con-wubi/
Explica de manera muy fácil los pasos a seguir para instalar Ubuntu dentro de Windows, con muchas capturas de pantalla que hacen imposible que uno se pierda. Esta forma de probar Ubuntu es la más recomendada, y con la que prácticamente se puede hacer todo, sin embargo el rendimiento de Ubuntu es muy inferior al que tendría instalado como sistema operativo, ya que en realidad lo que está corriendo es una aplicación de Windows (y no un verdadero SO) en un formato (el nfts) que no es el que usa Ubuntu. Por tanto este tipo se recomienda para probar, y no para hacer un uso continuado de Ubuntu.
Instalar Ubuntu
Después de probar Ubuntu decidí instalarlo como mi sistema operativo y mandar ya de una vez a paseo el Windows Xp (bastantes años ya lo llevaba aguantando). La instalación es facilísima, casi no necesita explicación, simplemente meter el disco en la unidad de CD y arrancar el ordenador, rellenar las distintas preguntas que nos hacen en las pantallas que salen y en menos de 30 minutos ya tenemos instalado Ubuntu en nuestro ordenador. Pero seguramente a muchos de vosotros les puede gustar este sistema y no querer renunciar a Windows de manera definitiva. Pues bien, no hay que preocuparse por ello, ya que es posible tener instalado dos sistemas operativos dentro del mismo ordenador. Para esto es necesario sólo un requisito, tener un disco duro con una partición libre de al menos 10Gb o tener dos discos duros, para poder instalar Ubuntu en esa partición libre o en ese segundo disco duro. De esta manera, cada vez que arrancarais el PC, os saldría una pantalla denominada “Grub”, en la que decidiríais que sistema operativo usar (Ubuntu o Windows).
Para tener una información completa y detallada de lo que hacer y como hacerlo, yo lo hice consultando este enlace, en el que viene prácticamente todo lo que hay que saber:
http://doc.ubuntu-es.org/Documentación
Y si queréis ver de una manera gráfica y simple como se instala Ubuntu, podéis ver este vídeo interactivo en el que se enseña las distintas maneras por las que se puede optar para instalar este sistema:
http://simpons.es/FacilWare/Videos/Tutoriales/Ubuntu_804/index.htm
Mis primeras impresiones sobre Ubuntu
Hasta día de hoy había usado habitualmente solo dos sistemas operativos, el Windows 98 y el Windows Xp. También he probado el Windows Vista en el ordenador de un amigo, y la verdad, mi impresión como simple usuario es que este sistema ofrece pocas cosas nuevas respecto al Xp (como digo no soy ningún entendido, pero para mi el Vista es un Xp “embellecido” gráficamente). Sin embargo Ubuntu me ha llevado a un mundo totalmente nuevo, y aunque prácticamente estoy ahora mismo empezando y me queda muchísimo que aprender, el cambio de Windows a Ubuntu para mí no ha sido nada traumático, y todo lo que hacía antes en Windows lo hago perfectamente en Ubuntu sin ningún tipo de problema.
La primera vez que usé Ubuntu lo primero que me llamó la atención fue la distribución del escritorio. Acostumbrado de toda la vida al menú de Inicio de Windows, al principio veía extraño los tres menus desplegables (Aplicaciones, Lugares y Sistema) del panel de control de Ubuntu, pero conforme iba utilizándolo cada vez me gustaba más. Otra cosa que también me encantó era la posibilidad de usar varios escritorios a la vez (en Windows solo hay uno), poder crear distintos paneles de control (lo que en windows serían barras de herramientas), colocarlos donde quisiera, con la forma y tamaño que quisiera, y con los elementos y aplicaciones que me apetecieran (las posibilidades de modificar el escritorio en Ubuntu son casi infinitas). Podemos modificar también los temas, los iconos, la resolución de pantalla, el salvapantallas, etc… El area de notificación es lo más similar que hay al de Windows. Casi todos los programas que usamos en Windows tienen sus aplicaciones análogas en Ubuntu. Citaré algunos ejemplos:
Casi todos los programas que usamos en Windows tienen sus aplicaciones análogas en Ubuntu. Citaré algunos ejemplos:
-Navegador internet: Ubuntu trae instalado el Mozilla Firefox. Yo llevo usando este navegador hace casi tres años, y sin duda en mi opinión es muchísimo mejor que el Internet Explorer, que ya casi ni utilizaba en Windows. -Correo electrónico: En windows, a pesar de tener el MS Outlook 2007, jamás lo he utilizado. Usaba al principio el Outlook express, pero luego me instalé el Mozilla Thunderbird. Ubuntu trae instalado Evolution. De momento todavía no lo he probado, pero lo haré pronto, aunque de todas formas me gustaría seguir con Thunderbird.
-Correo electrónico: En windows, a pesar de tener el MS Outlook 2007, jamás lo he utilizado. Usaba al principio el Outlook express, pero luego me instalé el Mozilla Thunderbird. Ubuntu trae instalado Evolution. De momento todavía no lo he probado, pero lo haré pronto, aunque de todas formas me gustaría seguir con Thunderbird.
-Mensajería instantánea: Muchos de nosotros solemos tener a veces distintas cuentas de correo en hotmail, google, yahoo, etc…, y para poder usarlas como chat nos tenemos que instalar distintos programas como windows live messenger, google talk, yahoo messenger, etc…Ubuntu trae una aplicación de mensajería instantánea, Pidgin, con la que podemos gestionar todas estas cuentas a la vez si deseamos, aunque también se pueden descargar otras aplicaciones, como aMSN, que sería la análoga a WLM. -P2P: Ubuntu trae instalado el Bittorrent, pero también se puede descargar uno el eMule, aunque para linux se denomina aMule.
-P2P: Ubuntu trae instalado el Bittorrent, pero también se puede descargar uno el eMule, aunque para linux se denomina aMule.
-Office: Este ha sido uno de los cambios que más me han gustado sin duda. Los “windoseros” nos hemos llevado toda la vida usando las distintas versiones del Microsoft Office… Word, Powerpoint, Excel han sido nuestros procesadores de texto, presentaciones de diapositivas y hojas de cálculo por excelencia (anda que no me he hecho yo tablas de Excel en mi trabajo¡¡¡). Ubuntu trae instalado el paquete OpenOffice, que para mí no tiene absolutamente nada que envidiar al MSO. Son aplicaciones muy fáciles de usar para todos aquellos que hayan tenido experiencia como digo con MSOffice. Pero muchos os preguntaríais, ¿Si hago un documento de texto y se lo mando por correo a un amigo que usa MSOffice puede leerlo?. La respuesta es SI. En OpenOffice a la hora de guardar nuestros documentos se nos ofrecen numerosas posibilidades y distintos formatos, pensando precisamente en la compatibilidad con otras aplicaciones. Un documento Writer de OpenOffice lo podemos guardar como documento Word 6.0/95/97/2000/2003/XP (no se puede hacer como documento de la última version Word 2007, sin embargo mediante el modo de compatibilidad que tiene este programa, si es capaz de leer perfectamente cualquier documento que hayamos guardado en OpenOffice como 2000/2003 o XP). Y viceversa, casi todos los formatos de documentos que nos pueden mandar lo podremos abrir sin problemas con cualquiera de las aplicaciones de OpenOffice (salvo los que esten grabados en formato de la ultima version de MSO2007, aunque esto se soluciona si le decimos a nuestro compañero que lo guarde como una versión anterior y nos la mande en este formato). Lo mismo pues con las hojas de calculo y las presentaciones de diapositivas. OpenOffice me encanta, de hecho este post lo estoy escribiendo en el Writer, y una vez lo termine lo copiaré en la pantalla de posteo del foro. -Reproductores de música/vídeo y grabadores de CD/DVD: En Windows hay muchísimos programas para estos fines, tantos que algunos hasta tienen dos o tres programas para realizar prácticamente la misma función. Ubuntu trae instalados unas sencillas aplicaciones para realizar estas acciones. Rhythmbox (música) y Totem (películas o clips de video) realizan las mismas tareas que las numerosas versiones del archiconocido Windows Media Player. Recuerdo que cada vez que formateaba Windows, tenía que volver a buscar como un loco por internet los codecs de audio y vídeo para instalaros y poder reproducirlos en WMP. Con Rhythmbox y Totem no he tardado ni 30 segundos (y ni siquiera lo he hecho yo, lo ha buscado e instalado el sistema automáticamente) en tener dichos codecs. Increible, pero cierto.
-Reproductores de música/vídeo y grabadores de CD/DVD: En Windows hay muchísimos programas para estos fines, tantos que algunos hasta tienen dos o tres programas para realizar prácticamente la misma función. Ubuntu trae instalados unas sencillas aplicaciones para realizar estas acciones. Rhythmbox (música) y Totem (películas o clips de video) realizan las mismas tareas que las numerosas versiones del archiconocido Windows Media Player. Recuerdo que cada vez que formateaba Windows, tenía que volver a buscar como un loco por internet los codecs de audio y vídeo para instalaros y poder reproducirlos en WMP. Con Rhythmbox y Totem no he tardado ni 30 segundos (y ni siquiera lo he hecho yo, lo ha buscado e instalado el sistema automáticamente) en tener dichos codecs. Increible, pero cierto.
Para grabar musica en Ubuntu tenemos la aplicación Brasero, que prácticamente realiza las mismas funciones que el Nero en Windows. Y estas son solo algunas de las aplicaciones que vienen en Ubuntu, aunque hay muchas más, además de otras muchas que podemos obtener. Es aquí donde voy a hablar de otra diferencia notable de Ubuntu respecto a Windows, que es la gestión de aplicaciones. Los que hemos usado Windows, hemos tenido una serie de programas ya instalados (internet explorer, windows messenger, outlook, wmp, etc..). A la hora de obtener otros programas teníamos varias opciones, o bien buscar un determinado programa por internet y descargarlo de esa página (pagando la key de activación los que fueran de pago), o bien ir directamente a una tienda a solicitar el sofware deseado (por ejemplo el Nero). En Ubuntu esto no es así. Ubuntu dispone de un Gestor de Aplicaciones que es la encargada de enseñarnos el software disponible para nuestro sistema. Podemos ver uno por uno filtrando por categorias (accesorios, gráficos, internet, office, programación, etc…) o verlos todos a la vez. Tambien con este Gestor podemos desinstalar aplicaciones que tengamos y que no deseemos usar. La mayoría de las aplicaciones son libres y gratuitas (asi que no más compras de licencias ni de nada para tener un programa). Este gestor esta tambien relacionado con el Gestor de Paquetes Sinaptic, que es el encargado de gestionar los repositorios(programas almacenados en archivos de software).
Y estas son solo algunas de las aplicaciones que vienen en Ubuntu, aunque hay muchas más, además de otras muchas que podemos obtener. Es aquí donde voy a hablar de otra diferencia notable de Ubuntu respecto a Windows, que es la gestión de aplicaciones. Los que hemos usado Windows, hemos tenido una serie de programas ya instalados (internet explorer, windows messenger, outlook, wmp, etc..). A la hora de obtener otros programas teníamos varias opciones, o bien buscar un determinado programa por internet y descargarlo de esa página (pagando la key de activación los que fueran de pago), o bien ir directamente a una tienda a solicitar el sofware deseado (por ejemplo el Nero). En Ubuntu esto no es así. Ubuntu dispone de un Gestor de Aplicaciones que es la encargada de enseñarnos el software disponible para nuestro sistema. Podemos ver uno por uno filtrando por categorias (accesorios, gráficos, internet, office, programación, etc…) o verlos todos a la vez. Tambien con este Gestor podemos desinstalar aplicaciones que tengamos y que no deseemos usar. La mayoría de las aplicaciones son libres y gratuitas (asi que no más compras de licencias ni de nada para tener un programa). Este gestor esta tambien relacionado con el Gestor de Paquetes Sinaptic, que es el encargado de gestionar los repositorios(programas almacenados en archivos de software).
Por ejemplo, si quiero instalar el analogo de eMule, aMule, no me tengo que ir a internet a buscarlo y a descargarmelo desde alli y luego ejecutar el .exe en el ordenador. Simplemente se abre el Gestor de Aplicaciones, lo buscamos, y este nos lo instala sin que tengamos que hacer nada más. Simplemente maravilloso. En el menú de aplicaciones también podemos encontrar el Terminal (lo que en Windows sería, salvando las diferencias, Símbolo del sistema). En este terminal se escriben comandos que se ejecutan directamente dentro del Sistema Operativo. Existen distintos tipos de comandos, cada uno con una serie de funciones. Por ejemplo, si abrimos un terminal y escribimos gnome-screenshot y después pulsamos enter lo que hace es una captura de pantalla (lo que estáis viendo en la fotos que estoy subiendo aquí). También existen lineas de comando complejas para modificar aplicaciones en función de necesidades que nos surjan. Por ejemplo, me di cuenta que al utilizar el Reproductor de películas Totem, al meterle un DVD original este no lo leía (salía un mensaje de Ocurrió un error…). Busqué en google y me di cuenta que el problema era algo muy habitual entre los usuarios de Ubuntu, y en muchas páginas los expertos explicaban las lineas de comando que había que aplicar en un Terminal para solventar el problema. Para este problema seguí estas instrucciones:
En el menú de aplicaciones también podemos encontrar el Terminal (lo que en Windows sería, salvando las diferencias, Símbolo del sistema). En este terminal se escriben comandos que se ejecutan directamente dentro del Sistema Operativo. Existen distintos tipos de comandos, cada uno con una serie de funciones. Por ejemplo, si abrimos un terminal y escribimos gnome-screenshot y después pulsamos enter lo que hace es una captura de pantalla (lo que estáis viendo en la fotos que estoy subiendo aquí). También existen lineas de comando complejas para modificar aplicaciones en función de necesidades que nos surjan. Por ejemplo, me di cuenta que al utilizar el Reproductor de películas Totem, al meterle un DVD original este no lo leía (salía un mensaje de Ocurrió un error…). Busqué en google y me di cuenta que el problema era algo muy habitual entre los usuarios de Ubuntu, y en muchas páginas los expertos explicaban las lineas de comando que había que aplicar en un Terminal para solventar el problema. Para este problema seguí estas instrucciones:
http://portallinux.wordpress.com/2008/07/23/instalar-libdvdcss2-y-win32codecs-en-ubuntu-804/
p.ej. Para instalar la librería libdvdcss2 escribí en la terminal los siguientes comandos:
-sudo wget http://www.medibuntu.org/sources.list.d/hardy.list -O /etc/apt/sources.list.d/medibuntu.list
-sudo apt-get update && sudo apt-get install medibuntu-keyring &&
-sudo apt-get update-sudo apt-get install libdvdcss2
Una vez instalada esta librería, probé otra vez el DVD para ver si se veía, y efectivamente esta vez me lo reproducía perfectamente. Esto al principio nos puede sonar a Chino, pero con el paso del tiempo imagino que uno se acostumbra a usar estas aplicaciones y encima aprende cosas nuevas que es lo importante. En el segundo menú que aparece en el panel de Ubuntu, Lugares, podemos acceder rápidamente a cualquier carpeta o dispositivo que tengamos en nuestro ordenador. El Equipo sería análogamente lo que en Windows siempre ha sido Mi PC. La diferencia con Windows es que Ubuntu no utiliza letras para identificar los dispositivos (no veréis Unidad C\, D\, etc..), sino que le asigna raices. Por ejemplo, si en Windows tenemos dos discos duros con dos particiones cada uno, aparecerían las unidades C,D,E,F (no sabemos cual es el disco y cual es la particion de cada uno), sin embargo en Ubuntu si lo podemos saber, /dev/sda y /dev/sdb serían los dos discos duros, y las particones serían /dev/sda1, /dev/sda2, /dev/sdb1 y /dev/sdb2.
En el segundo menú que aparece en el panel de Ubuntu, Lugares, podemos acceder rápidamente a cualquier carpeta o dispositivo que tengamos en nuestro ordenador. El Equipo sería análogamente lo que en Windows siempre ha sido Mi PC. La diferencia con Windows es que Ubuntu no utiliza letras para identificar los dispositivos (no veréis Unidad C\, D\, etc..), sino que le asigna raices. Por ejemplo, si en Windows tenemos dos discos duros con dos particiones cada uno, aparecerían las unidades C,D,E,F (no sabemos cual es el disco y cual es la particion de cada uno), sin embargo en Ubuntu si lo podemos saber, /dev/sda y /dev/sdb serían los dos discos duros, y las particones serían /dev/sda1, /dev/sda2, /dev/sdb1 y /dev/sdb2. El tercer menu de Ubuntu es Sistema. Aquí hay numerosas aplicaciones, pero para que nos entendamos y sigamos con las analogías este sería como el “Panel de Control” en Windows. En sistema tenemos acceso a manuales de ayuda. También aparece la pantalla para salir del sistema (terminar sesión o cerrarla), y como dije antes numerosas aplicaciones y tareas de administración y preferencias. Por ejemplo, aquí podemos elegir la resolución de pantalla que deseemos, el salvapantallas, los temas e iconos usados, etc….
El tercer menu de Ubuntu es Sistema. Aquí hay numerosas aplicaciones, pero para que nos entendamos y sigamos con las analogías este sería como el “Panel de Control” en Windows. En sistema tenemos acceso a manuales de ayuda. También aparece la pantalla para salir del sistema (terminar sesión o cerrarla), y como dije antes numerosas aplicaciones y tareas de administración y preferencias. Por ejemplo, aquí podemos elegir la resolución de pantalla que deseemos, el salvapantallas, los temas e iconos usados, etc…. Hasta aquí serían las primeras impresiones que he tenido con este sistema y las principales diferencias que he encontrado con Windows. Por supuesto hay muchísimas más cosas, pero como repito, acabo de empezar en este nuevo mundo de Ubuntu. Las razones por las que he optado por este cambio radical entre Windows y Ubuntu son muchas. Para mí las más importates y resumidamente serían:
Hasta aquí serían las primeras impresiones que he tenido con este sistema y las principales diferencias que he encontrado con Windows. Por supuesto hay muchísimas más cosas, pero como repito, acabo de empezar en este nuevo mundo de Ubuntu. Las razones por las que he optado por este cambio radical entre Windows y Ubuntu son muchas. Para mí las más importates y resumidamente serían:
-Muchos años con Xp. Aunque no me puedo quejar de él en absoluto, tenía claro que no me iba a pasar a Vista (aún habiendo ampliado el ordenador para poder darle soporte). Como dije al principio al probar Vista me di cuenta de que tenía prácticamente las mismas funciones de Windows, la unica diferencia a primera vista fue el cambio de interfaz gráfica. Y las malísimas opiniones de muchos entendidos en informática tampoco animaban ni mucho menos a desembolsarse un dinero importante para comprar este sistema.
-Ubuntu es totalmente gratuito, y la mayoría de sus programas lo mismo, ya que están basados en la filosofía del software libre. Además Ubuntu es un sistema en continuo desarrollo, donde cada seis meses se lanza un nuevo sistema mejorado, aunque esto no significa que haya que cambiar el sistema operativo cada seis meses. Cada edición sigue recibiendo actualizaciones importantes durante 3 o 5 años desde su salida creo según la versión.
-La compatibilidad de mi ordenador con Ubuntu ha sido total. No he tenido ningún problema con el, me reconoce todos los dispositivos, me ha instalado automáticamente sus drivers,¿Qué más se puede pedir?. Este ha sido para mi un factor decisivo.
-La seguridad también ha sido importante a la hora de optar por Ubuntu. Desconocía totalmente que en Linux prácticamente no existe software malicioso en comparación con lo que hay en Windows. Hasta que no lo leí en un comentario de un foro, como digo, no lo sabía. En linux no hay antivirus de momento, aunque si tiene cortafuegos (firewall).
-Y finalmente, las ganas de conocer cosas nuevas y de aprender también han sido determinantes.
Si este post le sirve a alguien de ayuda o referencia para probar Linux, me doy totalmente por satisfecho.
Un saludo.
